
Written by me@grafxflow
30 Aug, 2015
0
5,815
SAD NOTE: Due to apple dropping support for 32 Bit with the release of macOS 10.15 (Catalina) onwards it will no longer work!
Zodiac is a Deus Ex MOD which is a set of six single player missions for Deus Ex 1. A little rundown on the MOD is that it takes place just after JC Denton leaves Tracer Tong to find clues at the Versalife building in Hong Kong. You play the part of Paul Denton and it takes you to the CIA headquarters in Langley through to Buenos Aires.
If you want to install this, first you need to install Deus Ex (Read the tutorial here). This is just a short post to get it to install and work on a Mac Wineskin installation.
So here is what I used for this...
So lets get started. I would suggest that you copy the Deus Ex 1 Wineskin file from the first installation and rename it 'Deus Ex Zodiac'. Press on the game icon + ctrl key to show the dropdown and then select 'Show Package Contents'.
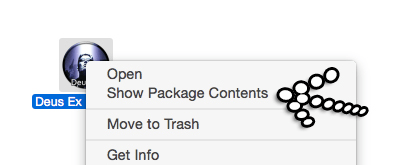
A new window will open, so launch 'Wineskin'.
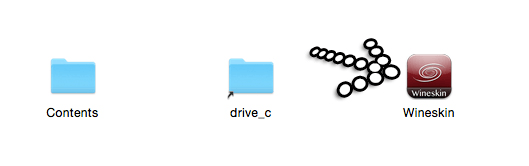
Now select the first option 'Install Software'.
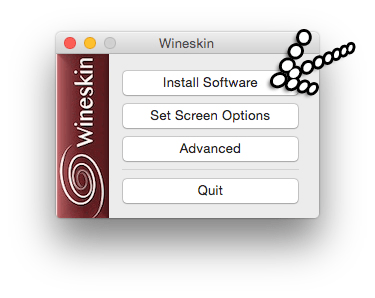
Another window will open and select 'Choose Setup Executable'.
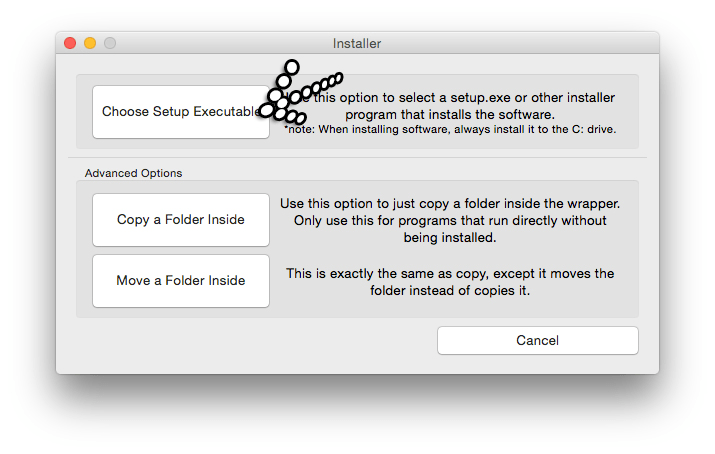
Now select the 'Zodiac_Full.exe' which you downloaded. All this will be straight forward so start by clicking the 'Next' button.
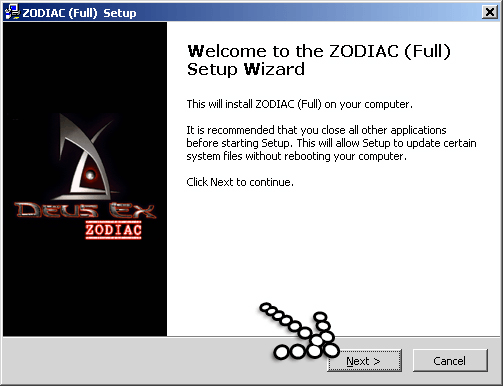
On the next screen make sure with checkboxes are selected for 'Zodiac Files' and 'Create Zodiac.ini File' and again press the 'Next' button.
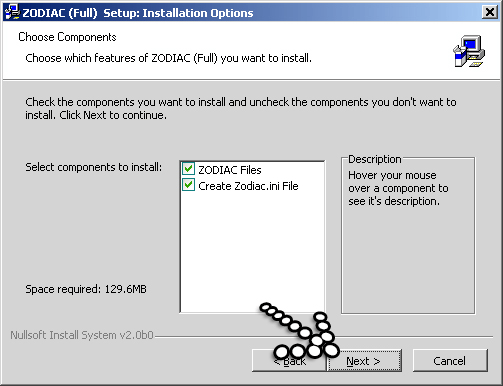
The new screen will show the directory as 'c:\DeusEx' – you just need to press the 'Install' button and let all the files get installed. It should be fairly quick.
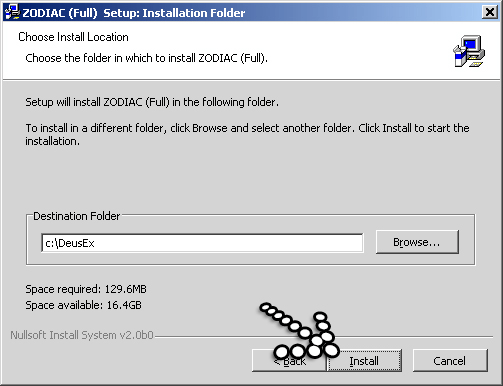
Once it's all done press the 'Finish' button. A popup will appear asking if you want a game shortcut creating so select 'No'.
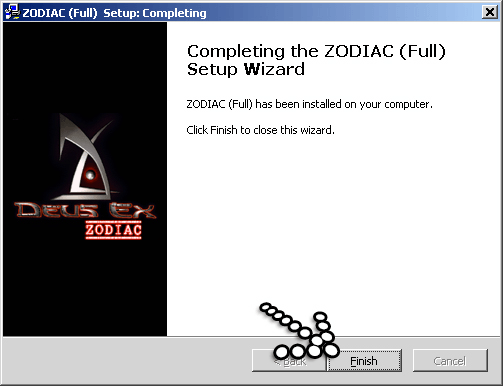
Now back on the first screen choose the 'Advanced' option.
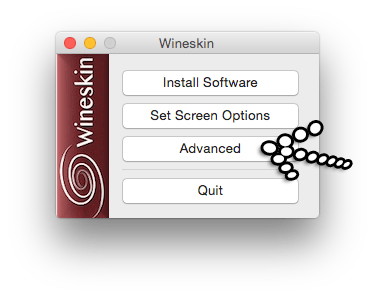
Now press the 'Browse' button and change the Windows EXE: file from '/DeusEx/System/DeusEx.exe' to '/DeusEx/System/Zodiac.exe'. The 'kentie.net Deus Exe Launcher' will still be the startup file. Also rename the 'Menubar Name:' to 'Deus Ex Zodiac'.
While on this screen you can also choose to change the icon if you wish.
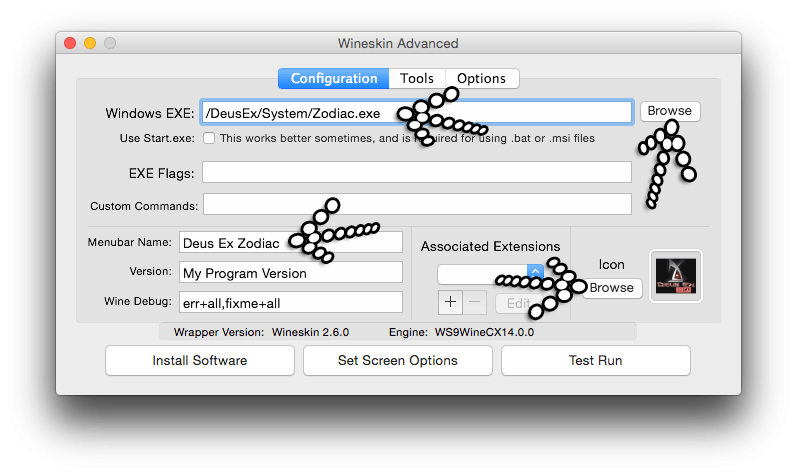
Now if you try and launch the game the default Deus Ex 1 will startup, so lets sort this problem out.
At first we need the game to create some files for us, so while still in the Wineskin do a 'Test Run'.
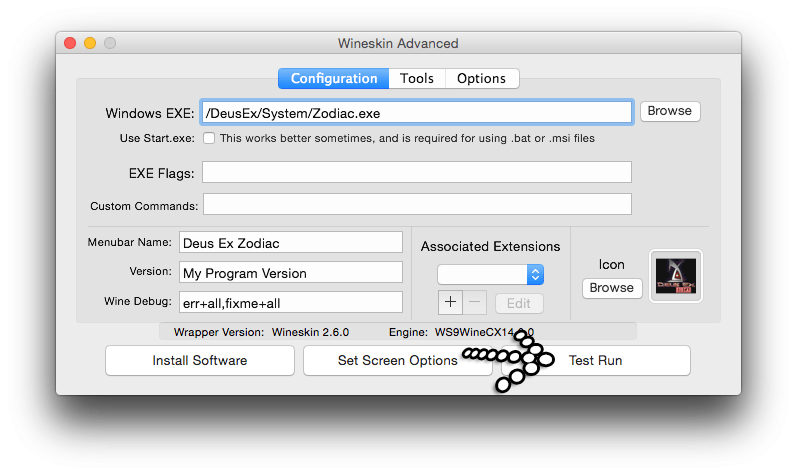
On the 'kentie.net Deus Exe Launcher' screen choose 'Data Directories'.
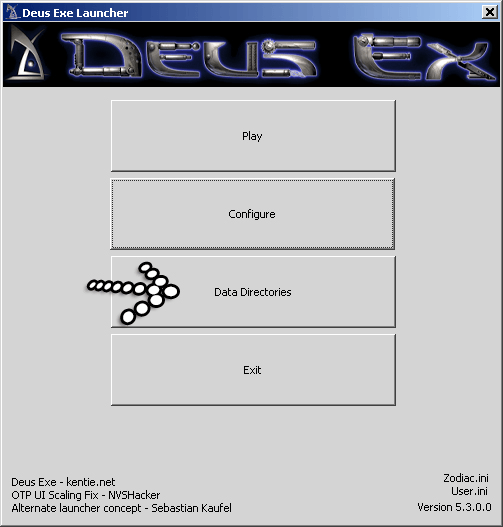
Checkbox the following '..\ZodiacMap\*.dx' - it doesn't matter what order they are in. Then press the 'OK' button.
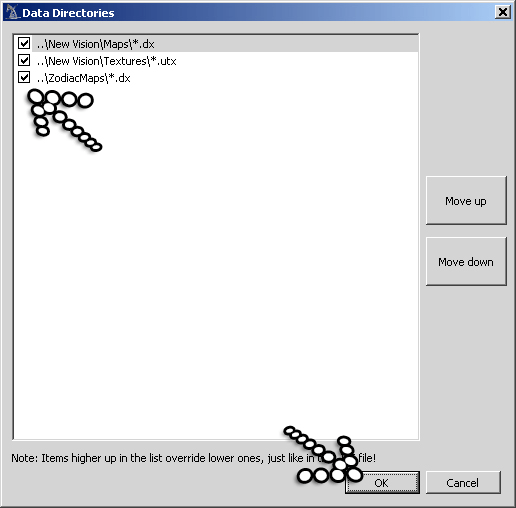
Back on the previous screen select 'Configure'.
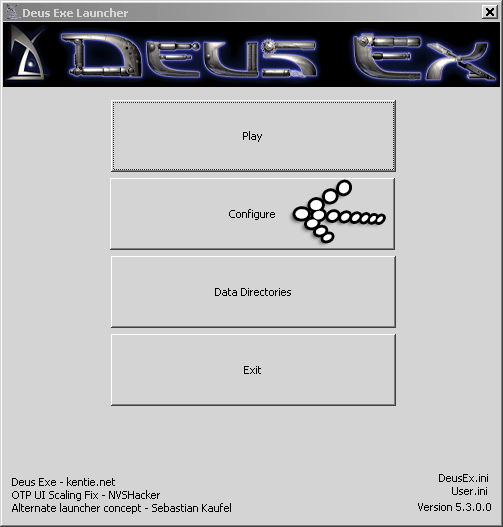
You may have set these up previously when installing just Deus Ex from the previous post/tutorial, but they will need doing again.
Then press the 'OK' button.
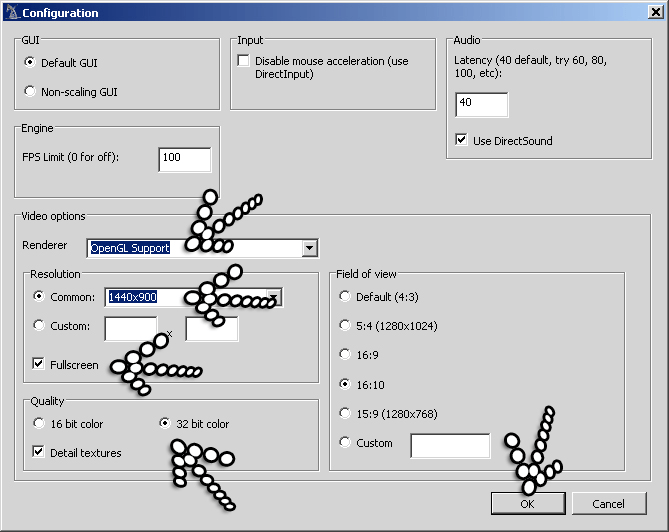
This will take you to the previous screen just press the 'Exit' button for now. A popup will appear saying 'Test Run Complete' just press 'Cancel'.
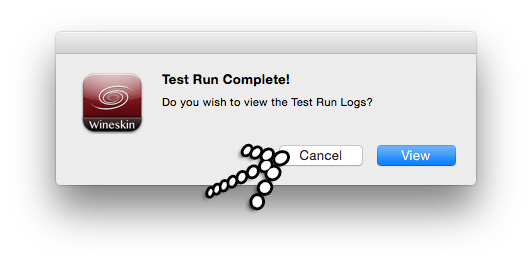
Next we need to edit the following files in order for Deus Ex Zodiac to start by default.
So open the file here 'drive_c/users/Wineskin/My Documents/Deus Ex/System/DeusEx.ini'. Search for and change the following.
DefaultGame=DeusEx.DeusExGameInfoto
DefaultGame=Zodiac.MyGameInfoIn the same file find:
Paths=..\System\*.uand add the following line so it looks like this.
Paths=..\System\*.u
Paths=..\ZodiacMaps\*.dxNext open the following file - 'drive_c/users/Wineskin/My Documents/Deus Ex/System/User.ini'. Search for and change:
Class=DeusEx.JCDentonMaleto
Class=Zodiac.PaulDentonPlayerSo now when you launch the 'kentie.net Deus Exe Launcher' and press 'Play' Deus Ex Zodiac should launch and work. Here are some screenshots for examples.


Hope this has been helpful.
03 Aug, 2014
07 Oct, 2016
25 Dec, 2012
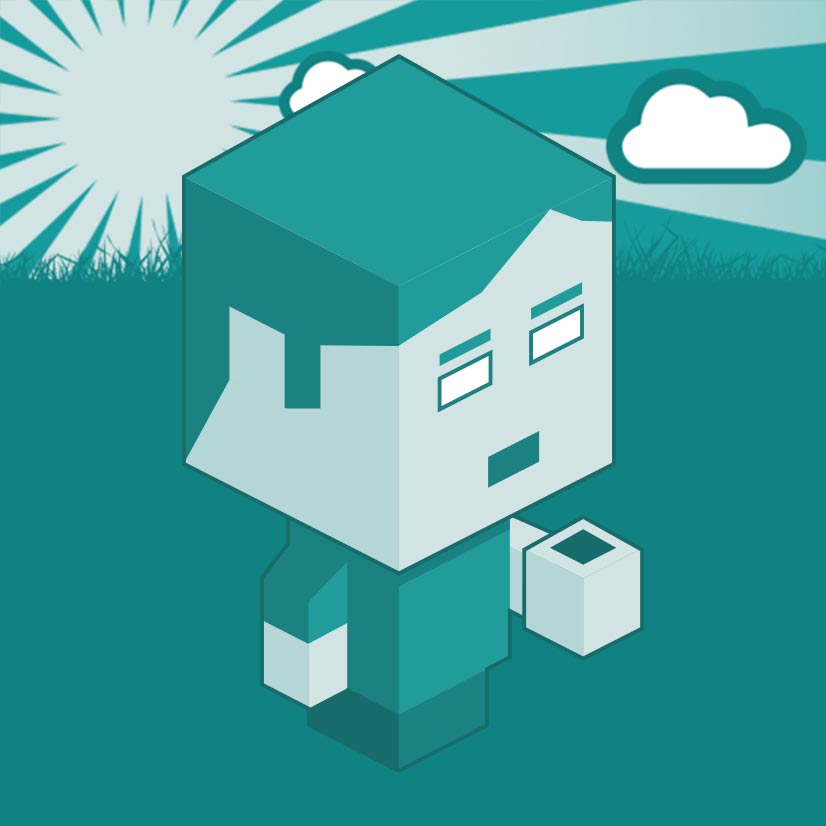
I am a Full-stack Developer who also started delving into the world of UX/UI Design a few years back. I blog and tweet to hopefully share a little bit of knowledge that can help others around the web. Thanks for stopping by!
Follow20 May, 2025
11 Jul, 2023
Views: 169,334
Views: 41,900
Views: 39,698
Views: 36,505